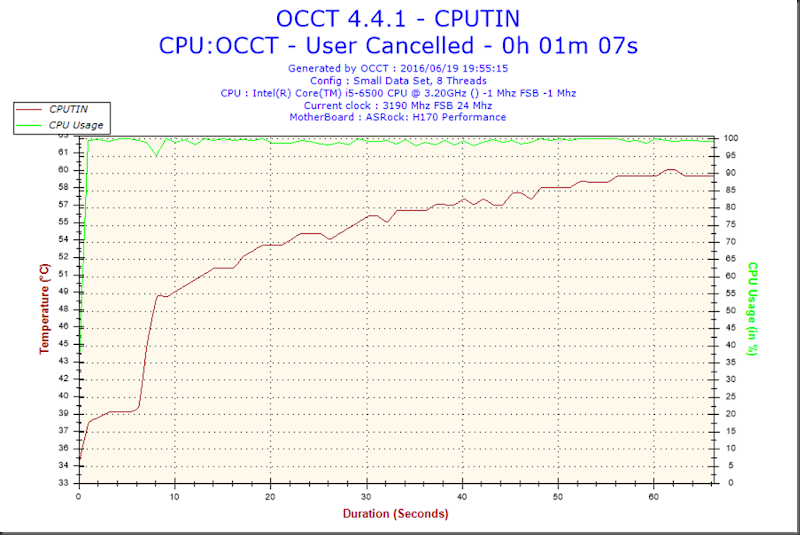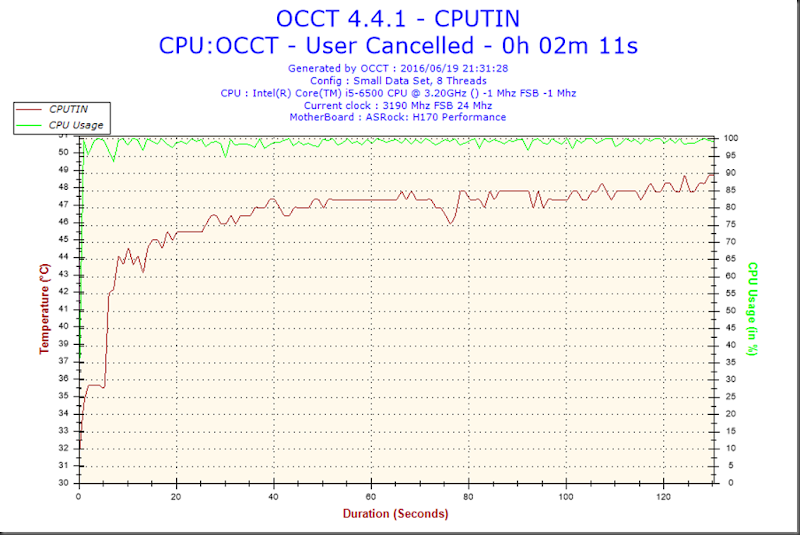2016年6月22日水曜日
[メモ]Schannelのエラー/Win7イベントログ
突然フリーズするPCがあり(割と新しいラップトップ)、イベントログを見ているとものすごい数のエラー・重大・警告の嵐。一つずつ見て調べていったのでそのメモを残しておく。
ソース:Schannel
イベントID:36887
AlertDesc:40
見てみるとSSL/TLS関係らしい。たぶんIEの設定がらみでありフリーズには関係なさそう。AlertDesc 40となっていて、この数字がエラーコードっぽいので調べてみる。
Schannelのエラー - †MASAYOSHI†のオンラインメモ帳
SSL/TLS Alert Protocol & the Alert Codes | Unleashed
この辺が参考になった。というかまんまの情報が載っていた。(しかしマイクロソフトのオフィシャルな情報はこれでいいんかね。わからん。)
AlertDesc 40は"handshake_failure"とのことなので、SSL/TLSの設定をみているとTLS1.1, 1.2が無効になっていた。その理由を聞いてみて問題なければ有効にしたらいいのかも。
しかしSSLは最新ぽい3.0の使用は非推奨になっているけど、TLSはいいんかね?
2016年6月21日火曜日
素人IT担当が個人的に考えている事務さん用PCの購入要件7つ
1. Core i3, i5あたりにする。
さすがにPentiumとかCeleronはかわいそうだと思う。というのもあまりPCが得意ではないひとは環境にごみがたまるのか使うごとに動作が緩慢になるため、購入時にある程度スペックの余裕を見積もっておくのがよいと考えるためだ。Windows7では特にWindows Updateを行うときにCPU性能が効いているような感じがした。AMDについては使用経験がないので何とも言えない。
2. メモリは8GBはほしい。
事務さんの業務において4GBあれば十分であるケースが多いのだが、昨今のメモリ安とウェブブラウザのメモリ消費を考えると8GBつんでおくのが良いと考えている。値段はそれほど変わらない。3. SSDにする
起動・シャットダウン・アプリケーションの起動などありとあらゆる操作のスピードが速くなる。128GBあれば十分なのでHDDではなくSSDにしておく。メインのストレージ容量を小さくしておくことで、自発的なごみファイル削除・ファイルサーバーへのデータ保存を促すことができ、個々のPCのバックアップの手間が省けるということもある。4. ラップトップ+フルHDモニタ、もしくはデスクトップPC+フルHDモニタ
デスクの広さにも依るが、できればラップトップに外付けディスプレイという構成にしたい。ディスプレイの広さは作業効率に直接影響する。また、マルチディスプレイにすることで、ウィンドウを常に最大化して使う人でも参照用と作業用のような使い分けをしてくれるので、印刷を減らせる。また、ラップトップであれば、バッテリーがついている。これは一番容量が小さくてもかまわない。電源容量が超えてしまいそうなときにACアダプタを切断してもらえば、ピークカットが可能である。テンキーをほしがる人には適当にUSB接続のものを配っておけばよい。
ただ、15インチのラップトップ一台だけ、モニターは配布できない、という感じであればむしろフルHDのモニタをつけたデスクトップPCがいいように思える。停電なんてめったにないので。
5. とくに問題がなければWindows10 64bitにする。
仕事のスタンダードは、Windows7かもしれないが、今後を考えると、プリインストールで新しいもののほうがよい。アップグレードは面倒くさいしトラブルが発生した場合のコストを考えるとなおさらだ。もちろん社内のシステムなどが対応していることが前提だが。6. DVD-Rドライブはまだ必要。
いわゆるマルチドライブはまだあったほうがよい。バックアップなどで使用するためだ。リテラシーが高い部署であれば、USB接続タイプを一つ転がしておくでも対応してくれるだろうが。7. 信頼できるメーカーというよりも信頼できる代理店が得意なメーカーにする
モバイルであればほぼパナソニックとレノボの一騎打ちになりそうだが、上記の要件で考えると、Dell, HP, Lenovo, Toshibaあたりのデスクノートの安いやつを買うことになる。そうなると中身はそれほど変わらないので代理店が得意なメーカーにすると修理対応が早かったり安かったりと利点が多い。とくに初期不良対応など。Lenovoはマニュアル類がウェブに公開されているが、いちいち分解対応なんてやってられないので。====
こんな感じ。あとは個人的には、ラップトップだと各種ポートがPCの背面についているのは嫌だとか一応VGAポートがないとプロジェクター対応できないとか細かい要件はあるかもしれないが、なんとかなる。
2016年6月19日日曜日
CPUファンとケースファン変えた
自作PC, CPUファン(純正)が大変うるさいのでヒートシンクごと社外品に交換して黙らせることにした。
CPU: Core i5 6500
Case: Fractal Design Defing R5
GPU: Gigabyte Geforce GTX970
ケースがでかいので基本的にはそれほどうるさくない構成のはずだが、インテル純正のCPUファンは直径が小さいことと回転数が2600rpm程度あることもあって、結構騒々しく、全開で回っていると微妙に甲高い音で非常に耳障りなのだ。この暑い時期にCPUから暑苦しい音が吹き出す現状が許せなかった。
買ったCPUファンは、秋葉原のTsukumo ex.で店員さんに相談して無難そうなやつを選択した。名前ははっちゃけているけど、どれも似たような構造なので大きな差はあるまい。店員さんもケースの蓋を開けた時の見た目が違うくらいと言っていた。あとマザーボードのPCIeスロットの配置で使えるクーラーに制限がかかることがあるようだ。グラボをのせるPCIe x16のスロットが一番CPUスロット側だと干渉しやすいとのことなので、今後マザーボードを買うことがあったら気にかけておこうと思った。
CPUファンはファンを2つ取り付けることもできる。風量が増えそうだが、まぁ、オーバークロックするわけでもないしと追加のファンは購入していない。ケースファンは、これまで12cmファンをケースに3つ取り付けているので、3つとも14cmファンに交換するついでにPWM制御に変えてしまおうということで選択した。安いやつだ。
中が埃だらけになるのはいやなので、吸気ファン2つ排気ファン一つの構成で動かしていたんだけど、どうやらこれまで背面につけていた排気ファンが回転数の割にパワーがあるようで、底のフィルターに埃がついていた。とりあえず背面のみ新たなケースファンに変更700-1200rpmぐらいで回すことができるファンだが、全開で回すとあまり高音ではないけど、あんまり好ましくない感じの音がする。ただし12cmファンと比べると回転数のわりには風量があるので、ゆるゆる回して使うつもりだ。いい感じなので、そのうちフロントファンも交換する予定である。吐き出している風の勢いを見るに、14cmファンであればもう少し回転数を落とせるのがあるといいかもしれない。
CPUファンだが、定番なので語り尽くされているだろうけど、Skylake対応なのかLGA1511用のアルミワッシャーが追加で入っていた。これの取り付け方がなんかいまいちで自分がこれまで出会ったことがないワッシャーの取り付け方だった。普通はドライバーでネジとワッシャーを指で抑えながらはめるものだと思っていたのだが・・・。バラバラの部品を適切に組み立てながら、なのでめんどくさくはあるが、難しくはない。
結果。Asrockユーティリティの仕組みをいまいち理解指定なかったので手こずりはしたが、ひえひえだ。あまり見やすいデータではないが、OCCTで負荷をかけた時の温度が60度ほどだったのが48度程度に減少した。CPUファン、ケースファンの回転数を落として運用している。
Before。大体60度くらいで飽和するよう。
After。48度くらいか。CPUファンも全力で回さなくて良くなるので大分静かだ。
2016年6月13日月曜日
Windows10アップグレード即死亡懸案
- 元はWindows7 Professional、ローカルのアカウントで使用。
- 普段使っている人はAdministratorでログイン(だれだこのPCをセットアップしたやつは!)
- ほかのユーザーIDを知っている人はいない
- Administratorでアップグレードインストール
- Win10アップグレード後にAdministratorが見えずログインできない
予防策:Administratorで普段使っている場合には、AdministratorsのIDを作ってこちらで作業する。
幸いなことに、ほかのローカルユーザー(管理者権限を持つ)のパスワードを適当に打ち込んだら当たったので、それでログイン後Administratorを有効にしておいた。
Windows10ではビルドインAdministratorが初期設定で無効化されているので、これ以外のIDを把握してログインできる状態にしておかなければ、アップグレード後即つんでしまうようだ。
あと、Windows10はAdministratorでログインしているとEdgeが使えない。これはすなわちビルドインPDFビューアが使えないということなので、やはりセオリー通りにAdministratorsグループの別IDを作っておくのがよさそうだ。
2016年6月10日金曜日
HP Compaq Pro 6300 All-in-one もWindows10にアップグレード/クリーンインストールしてみた
これはWin10には公式には対応していないので深くは言及しないし責任も取れない。
ドライバ・ユーティリティ類はWEBサイトにWin8.1バージョンが公開されているので、おそらくこれでインストールできるとは思うのだが全部windows updateから適応する形で。
Core i3 3220 (Haswell世代), メモリ8GB, Windows7 Pro 32bitからのアップグレードインストールである。メモリは増設した。
まずいったんWindows Updateからアップグレードインストールを行った。特にトラブルなし。その後クリーンインストールして、64bitバージョンにしている。
ドライバ類はすべてWindows Updateからインストールさせたけど、デバイスマネージャーで不明なデバイスなどは出ていない。また、HPのユーティリティは非常にリソースを食うイメージがあるのでインストールはしていない。
特にトラブルもなさそうだ。
HP Probook 6570bにWindows10をアップグレードインストール/クリーンインストールした
HW的にもトラブルが起こりようがないが、問題なく完了した。ただし、スマートカードと指紋認証については確認を行っていない。
いろいろなドライバはWindows Updateですべてきれいに当たったが、一点だけ若干の問題が。
スタートメニューなど若干かくかくする感じがあったが、グラフィックのプロパティをみるとリフレッシュレートが40pに設定されていた。60pに変更してもとのぬるぬるに。
HPのホームページで問題ないと言っているPCなのでこんなもんか。
2016年6月7日火曜日
Let's note RZ4にwin10をクリーンインストールした。
Point!
- メーカー出荷のWin8.1環境でSSDをフォーマットする前にutilフォルダをコピーしておく必要がある。忘れた場合はPanasonicのWebサイトからダウンロードできるがファイルサイズが大きくてだるい。
- メーカーサイトのクリーンインストール手順書は細かく読まないといけない。サイレントインストールが可能なようになっているが、実行ファイルからインストールしたりバッチファイルからインストールしたり大変めんどくさい
- パナソニック推奨はWindows Updateよりも前にメーカードライバのインストールである。そのためインストール時はオフラインを推奨。
まぁ、Windows7とWindows8の差が原因だろうし、あんまり期待はしていなかったんだけど、ウイルスバスタークラウドがうざすぎたというのもある。ああいうのアンインストールしてもきれいに消えてはくれないし、いろいろと設定をした環境でもないからサクッとクリーンインストールして一層しようという考えである。
インストール途中でWindows Updateが走るが、とりあえず無視できるようにスタンドアロンで実行した。
- Win10のインストールUSBメディアを作成
- Win8.1環境でのドライバをバックアップ(C直下のutilフォルダをコピーしておく)
- USBメモリをPCにさす
- リブート
- F2押しっぱなしにしてUEFI画面に(古き良きBIOS感のある画面だった)
- ブート先をUSBデバイスにする(USBメモリの個体を認識しているので間違いはない)
- インストーラー起動、64bitを選択
- SSDの中身をすべて消してインストール
クリーンインストールの途中でSSDをフォーマットしたりHomeかProかを選んだりプロダクトキーを入力したりすることがある。一度Windows10にアップグレードインストールしているので、プロダクトキーは入力せずにインストールを進めると、インストール後ネットワークにつないだ時にライセンス認証される。
PanasonicはWebサイトにアップグレード情報を公開していて手順書も公開されている。それに従い各種ドライバのインストールを行う。初回は、utilフォルダのバックアップを忘れていたのでいきなり躓いたが、これらは初回導入ドライバということでダウンロードできるので、こちらを利用する。
インターネットにつないでいるとチップセットドライバよりも先にグラフィックドライバなどがあたり少し気持ち悪いので、手順書通りに実行した。
アップグレードインストールでも問題なく動いていた環境。特にトラブルもなくスムーズに導入も完了した。普段はメモリ8GBや16GBのPCを使っているので、性能差は体感できないというか常にメモリが足りない雰囲気だけど、余計なツール類も一層できたのでなんとなく気分がいい。
まぁ何にせよWindows98のころに比べるとOSのインストールも簡単になった。